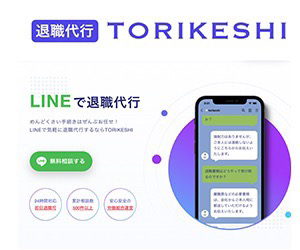今がお得って聞いたけど何がお得なの?
- エックスサーバーのドメイン取得が無料に!?
- エックスサーバーでドメインを取得する方法
✔ 記事の信頼性

【 結論 】
それでは早速いきましょう!
エックスサーバーでドメインの取得が無料に!?

今、エックスサーバーでサーバーを契約すると、めっっっちゃお得。
なんと
- ドメイン年間約1,000円が永久無料
- サーバー初期費用3,000円が半額
つまり、通常かかる費用4000円が1,500円になり、かつドメイン代は永久的に無料です。
※ドメインとは、WEBサイトの「〇〇.com」の部分(ブログのURLを作るために、ドメインは必須。)
4,000円あれば何ができるか・・・。いやあお得すぎる。
ぶっちゃけ、「今やらずにいつやるの?」と言いたいレベルのお得キャンペーンですね。
結論から言うと、「エックスサーバー」はどのサーバー会社よりも信頼できます。
✔ 安心な理由
- 稼働率99.99%の信頼度
- 料金・サービスともにコスパ抜群
- 利用者が多く有名ブロガーも愛用
※注意
上記の注意事項に該当さえしなければ、自信を持って「エックスサーバー」をおすすめします。
期間限定なので、この機会に「エックスサーバー」でサーバーを契約して、お得にブログを始めちゃいましょう!
\ 過去最大級のお得キャンペーン /
4,000円が0円に!?![]()
エックスサーバーでドメインを所得する方法

「エックスサーバー」でドメインを取得する方法をご説明します。
- エックスサーバーでサーバー契約
- エックスサーバーでドメインを取得
※ドメイン無料キャンペーン中に限る。
それでは、「サーバーの登録」から順に進めていきましょう!
エックスサーバーでサーバーを登録する
✔ 手順
- 「申し込み」
- プランの選択(X10で十分)
- 個人情報登録
- 登録完了のメール確認
たったの4ステップで終わります!
まずは「エックスサーバー」のページへアクセスして、「お申し込みはこちら」をクリック。

まずは、上記画像の「お申し込みはこちら」をクリック
![]()

①「10日間無料お試し 新規お申込み」をクリック

②「X10プラン」にチェック。
初心者の方は「X10プラン」で十分です。(後から変更もできます)
※「クイックスタート」は利用するにチェックしないでください!!




✔ メールで保存する項目
- 「Xserverアカウント」ログイン情報
- 「サーバーパネル」ログイン情報
これで①~④の登録作業は終了です。お疲れさまでした。
エックスサーバーで支払い設定をする
- Xserverアカウント(旧インフォ)へログイン
- 「料金の支払い」「請求書発行」をクリック
- 「更新期間」と「支払い方法」を登録
>>エックスサーバーの公式サイト →「Xserverアカウント(旧インフォオパネル)」からログインします。

先ほど届いた「【Xserver】■重要■サーバーアカウ




✔ 支払い手順
- ボックスにチェック
- 更新期間を選択
- お支払方法を選択
エックスサーバーでドメインを所得する
✔ ドメイン取得手順
- Xserverアカウント(旧インフォトップ)にログイン
- 「キャンペーンドメイン」をクリック
- 「同意する」をクリック
- 取得希望ドメインを入力
①Xserverアカウント(旧インフォトップ)にログイン




② 独自ドメイン(自分が設定したい「.〇〇〇」)
③ 適用方法(新規所得)
サーバーにドメインを設定する

先ほどログインした「Xserberアカウント」ではなく、「サーバーパネル」にログインしてくださいね!

※登録メールの「サーバーパネル」ログイン情報にIDとパスワードが載っています。
ログインすると、下記画面になります。

右上の「ドメイン設定」をクリック。

✔ ドメイン取得手順
- ドメイン設定追加
- 所得したドメインを入力
- 無料独自SSL化を利用するにチェック
- 高速化・アクセス数拡張機能を有効にチェック
- 確認画面へ

無事完了すると、上記のような画面になります。
独自SSL化(※https://になっていない人のみ)
再び、エックスサーバーの「サーバーパネル」画面へアクセスしてください。
✔ 独自SSL化の手順
- 「サーバーパネル」にアクセス
- 「SSL設定」をクリック
- ドメイン選択画面で「選択」
- 独自SSL設定の追加
- 確認→追加
①エックスサーバーの「サーバーパネル」にアクセス

②画面右の「SSL設定」をクリック

③先ほど作った「ドメイン」を選択する。
④「独自SSL設定追加」をクリックし、「追加」。

上記の画面のように、「すでに独自SSLが設定されています」と出ればOKです!
まとめ:エックスサーバーでドメインを所得したら、ブログの設定をしよう

- サーバー(土地)
- ドメイン(住所)
悩んでいる人WordPressでブログを始めたいけど全然わかんないサーバー?ドメイン?なにそれブログを始めたいから作り方教えて! こんなあなたの悩みを解決します。 […]