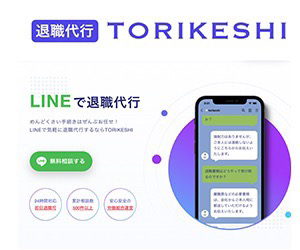サーバー?ドメイン?なにそれ
ブログを始めたいから作り方教えて!
- WordPressブログの作り方をイメージをしよう!
- WordPressでブログを作り方は4ステップだけ
✔ 記事の信頼性

WordPressブログの作り方をイメージしよう!

✔ WordPressブログの作り方
- サーバー(土地)を借りる
- ドメイン(住所)を決める
- ブログ(家)を建てる
- 初期設定(家具)を揃える
この4ステップだけであなたのWordPressブログが完成し、記事を書き始めることができます。
WordPressブログの作り方:①サーバーを借りる

WordPressブログの作り方のステップ1は、①のサーバー(土地)を借りるところからスタートです。
✔ サーバーを借りる手順
- サーバーを申し込む
- 登録後に支払い設定
WordPressブログの作り方①:「XSERVER(エックスサーバー)」がおすすめ
WordPressブログを作るなら、サーバーは「エックスサーバー」がおすすめです。
「エックスサーバー」をおすすめする理由は3つ。
- 稼働率99.99%の信頼度
- 料金・サービスともにコスパ抜群
- 利用者が多いため、解決策がすぐ出てくる
別のサーバーを使うブロガー仲間からトラブルの話を聞くと、「エックスサーバーで良かったな!」とつくづく思います(笑)
>>1年使用で1日あたり41円のエックスサーバーのサイトへアクセス![]()
「エックスサーバー」でドメイン永久無料&初期費用半額キャンペーン中!!

WordPressブログを作るなら、今は「エックスサーバー」でサーバーを借りるとめちゃくちゃお得。
何がお得かというと・・・
- ドメイン 年間約1,000円が永久無料
- 初期費用3,000円が半額
2021年1月7日までの契約で、ドメイン永久無料+初期費用3,000円が半額で・・・
2,500円もお得になります。(ドメイン代1,000円+1,500円)
ブログに少しでも興味があるなら、「今始めないでいつ始めるの?」と聞きたいレベルです(笑)
※ドメインとは、WEBサイトの「〇〇.com」の.comの部分です。あなたのブログのURLを作るために、ドメインは必須です。
今始めれば、めっちゃお得にブログを作ることができますよ!
\ 今なら4,000円がタダ /
あなたのブログ生活が始まる
![]()
WordPressブログの作り方①:エックスサーバーの申し込み手順

WordPressブログを作り方①のサーバーの申し込み手順を解説します。
「エックスサーバー」のページへアクセスして、「お申し込みはこちら」をクリック。

「10日間無料お試し 新規お申込み」をクリック

※「クイックスタート」は利用するにチェックしないでください!!
「X10プラン」にチェック。
初心者の方は「X10プラン」で十分です。(後から変更もできます)




✔ 重要な項目2つ
- 「Xserverアカウント」ログイン情報
- 「サーバーパネル」ログイン情報

WordPressブログの作り方①:エックスサーバーの支払い手順
WordPressブログの作り方①:エックスサーバーの支払い手順について解説します。
>>エックスサーバーの公式サイトの「ログイン」→「Xserverアカウント(旧インフォオパネル)」からログインします。

先ほど届いた「【Xserver】■重要■サーバーアカウ




- ボックスにチェック
- 更新期間を選択
- お支払方法を選択
WordPressブログの作り方:②ドメイン取得

WordPressブログの作り方のステップ②は、ドメイン(住所)を決めます。
ドメインとは、簡単に言うとサイトのURLです。
当ブログだと、「keimiiblog.com」←この部分がドメイン。
✔ ドメイン取得手順
- ドメインを選んで購入する
- サーバーと紐づける
- 独自SSL化をする
WordPressブログの作り方②:ドメインは「お名前.com」がおすすめ
WordPressブログを作るなら、ドメインは「お名前.com」がおすすめです。
理由は、初心者にもわかりやすく、価格も安いからです。
多くの人が使っているので、今回は[お名前.com]での登録手順をご紹介しますね!
![]()
WordPressブログの作り方②:ドメインを選んで購入しよう
「お名前.com」へアクセスし、自分がつけたいURLと希望のドメインを選びます。![]()

特に何でも良いのですが、無難なのは「.com」「.net」「.jp」ですね。
それでも迷ったら「.com」で問題ないです。
【 注意 】
自分の設定したい文字列をいれる時に、別の人がすでに使っていると使えません。
例えば、僕が使っている「keimiiblog.com」はもう使えないということです。
自分の希望する文字列を入れると、下記の画面になります。

チェックできる項目が選択可能なドメイン。
ドメインによって価格が異なるので、自分の好みやお財布と合わせて選べばOKです。
ちなみに、ここに表示されている金額は「1年間でかかる費用」です。
決まったら、右上の「料金確認画面へ進む」クリックします。

✔ 手順
- 登録期間を選ぶ(最低1年)
- メールアドレスの入力
- パスワード(希望)を入力
- 次へをクリック
※画面左のチェック欄はスルーでOKです。

「個人情報を入力」→「次へ進む」をクリック

「お支払い情報」を入力し、「申し込む」をクリック。
(コンビニ、クレジットカード、銀行振込だどが選べます)

もし、上記のような画面になったら、迷わず「申し込まない」をクリックしましょう。
先程、サーバーは契約したので必要なしです!

申し込みが完了したら、登録したメールアドレスへ「ドメイン情報認証のお願い」というメールが届きます。

上記URLをクリックして認証を行えば完了です!
WordPressブログの作り方②:サーバーとドメインを紐づける
WordPressブログの作り方では、「エックスサーバー」と「お名前.comのドメイン」を紐づけます。
✔ 紐づけ手順
- お名前.comでサーバー設定
- エックスサーバーでドメイン設定
以上2つだけです。
【 注意 】
この紐づけ作業がきちんとできないと、土地と住所がバラバラになり家を建てることができないので注意が必要です。
とはいえ、手順通りに行えば問題ないので、どんどん進みましょう!
①お名前.comでサーバー設定する

画面右上の「お名前.com Navi」をクリック。

先ほど、「お名前.com」を登録した時に届いたメールのIDとパスワードを入力してください。

画面左上の「TOP」をクリック。


「更新手続きを・・・」のメッセージがでたら「更新画面から移動する」をクリック!


「初期設定」をクリックすると、下記画面に移ります。

✔ ネームサーバーを入れる手順
- 「+」で枠を5つまで広げる
- ネームサーバーを1~5まで入力
- 「確認」→「OK」をクリック
下記画像のような形になります。

ちなみに、「ネームサーバー」はXsereverを登録した時のメールに記載されています。


メール内にある「ネームサーバー」をそのままコピーでOKです。

②サーバーにドメインを設定する

先ほどログインした「Xserberアカウント」ではなく、「サーバーパネルにログイン」してくださいね!

登録メールの「サーバーパネル」ログイン情報にIDとパスワードが載っています。
ログインすると、下記画面になります。

右上の「ドメイン設定」をクリック。

✔ サーバーとドメインの設定手順
- ドメイン設定追加
- 所得したドメインを入力
- 無料独自SSL化を利用するにチェック
- 高速化・アクセス数拡張機能を有効にチェック
- 確認画面へ

無事完了すると、上記のような画面になります。
WordPressブログの作り方②:独自SSL化(※https://になっていない人のみ)
再び、エックスサーバーの「サーバーパネル」画面へアクセスしてください。

✔ 独自SSL化の手順
- 「サーバーパネル」にアクセス
- 「SSL設定」をクリック
- ドメイン選択画面で「選択」
- 独自SSL設定の追加
- 確認→追加
②アクセスしたら、画面右の「SSL設定」をクリック

③先ほど作った「ドメイン」を選択する。
④「独自SSL設定追加」をクリックし、「追加」。

上記の画面のように、「すでに独自SSLが設定されています」と出ればOKです!
WordPressブログの作り方:③インストール

WordPressブログの作り方のステップ③、WordPressインストールの手順を解説します。
WordPressブログの作り方③:インストールしよう
WordPressブログの作り方③では、まずWordPressブログをインストールします。
まず、エックスサーバーの「サーバーパネル」にアクセスします。
✔ インストール手順
- 「サーバーパネル」へログイン
- 「WordPress簡単インストール」
- 「WordPressインストール」をクリック
- 必要事項を入力
- 「確認」→インストール

②画面左下の「WordPress簡単インストール」をクリック。

③「WordPressインストール」をクリック
④ 必要事項を入力
✔ 必要事項
- 「サイトURL」はそのまま
- 「ブログ名」とりあえずでOK
- 「ユーザー名」覚えやすいもの
- 「パスワード」覚えやすいもの
- 「メール」登録したアドレス
- 「キャッシュ自動生成」ON
- 「自動でデータベースを選択する」にチェック
- 「確認画面」をクリック
⑤必要事項が入力できたら「インストールする」→をクリック。

インストールしたら、「管理画面URL」をクリックしてログインしよう!
【 ※注意 】
WordPressブログの作り方③:WordPressにログインしよう
WordPressのインストールを行った時の「管理画面URL」「ユーザーID」「パスワード」を用意してください。


WordPressブログの作り方③:「http:」→「https:」へ変更しよう
✔ httpsへの変更手順
- WordPressへログイン
- 「設定」→「一般」をクリック
- 「http:」→「https:」へ変更

- WordPressアドレス(URL)
- サイトアドレス(URL)

WordPressブログの作り方③:パーマリンク設定をしよう
✔ パーマリンク設定手順
- 「設定」→「パーマリンク設定」
- 「カスタム構造」にチェック
- 「%Postname%」を入れる
- 「変更を保存」をクリック


WordPressブログの作り方:④初期設定

WordPressブログの作り方のステップ④は、「ブログで稼ぐ」ために必要な設定を行っていきます。
✔ WordPressブログの初期設定
- テーマを選ぶ
- ASPに登録
- ツールの設定
- Googleアドセンスへ申請
- Googleアナリティクスの設定
- Googleサーチコンソールの設定
- プラグインを使う(テーマによって異なる)
WordPressブログの作り方④初期設定:①テーマを選ぶ(デザイン)
ブログのテーマとは、書く内容ではなく「ブログのデザイン」です。
もしあなたが読者になったときに、
A:素人感丸出しの素朴なブログ
B:プロ感漂うおしゃれなデザインのブログ
間違いなくBの後者の方が読みたくなりますよね。
人はイメージや先入観で感じ方が大きく変わる生き物なので、デザインはおしゃれであるに越したことはありません。
WordPressブログの作り方④初期設定:②ASPに登録
ASPとは、企業がインターネット上で自社のアプリやサービスを影響する場です。

簡単に説明すると、僕たちブロガーは、企業が売りたい商品(サービス)をブログやYoutubeで紹介し、売れた時にその何割かを報酬として受け取ることができます。
ASPサイトへの登録は「無料」なので、今すぐ登録しておくことをおすすめします。
WordPressブログの作り方④初期設定:③ツールの設定
ツールは、ブログの記事を書いていく上で必要になってきます。
例えば、
こちらは下記の記事で詳しくご説明します。
WordPressブログの作り方④初期設定:④Googleアナリティクスを設定
Googleアナリティクスとは、「あなたのブログを分析」するツールです。
簡単に言うと、
あなたのブログに来た人の情報が分かるようになります。
こちらも別記事で解説予定です。
WordPressブログの作り方④初期設定:⑤Googleサーチコンソールの設定
サーチコンソールは、「キーワードを分析」してくれるツールです。
例えば、あなたがこんなタイトルで記事を書いたとします。
サーチコンソールでは、どんなワードで検索されたのかを知ることができます。
上記の場合だと、「ダイエット 糖質」や「ダイエット 糖質 太る」がキーワードです。
ブログを運営していくう上で、「キーワード」の分析は欠かせないので、必須のツールになります。
WordPressブログの作り方④初期設定:⑥プラグインを使う
プラグインは、簡単に言うと「ブログを使いやすくするツール」です。
但し、こちらは使用するテーマ(初期設定の①)によっても必要なプラグインが異なるので、テーマを選んだ後に調べることをおすすめします!
ちなみに、
僕が使用しているテーマ「THE TOHR(ザ・トール)」に必要なプラグインをまとめた記事を後日公開しますね。
>>「THE TOHR(ザ・トール)」のトップページへアクセス
WordPressブログの作り方④初期設定:⑦Googleアドセンスに申請する
Googleアドセンスとは、ブログやサイトを見たときに良く表示される広告です。
広告を自分のブログに貼ることができ、訪問した人が広告をクリックした時に収益が発生します。
1クリック20円~30円が相場。
但し、アドセンスだけで稼ぐとなると相当な数の訪問者がいないと成り立たないので、まずはASPへ登録し、アフィリエイトをやることが、ブログで稼ぐ1番の近道です。
「WordPressブログの作り方」完!あとは記事を書くのみ:まとめ

今回は、WordPressブログの作り方を一から解説しました。
改めて再掲します。
✔ WordPressブログの作り方
- サーバーを借りる(エックスサーバー)
- ドメインを決める(お名前.com)
- ブログを作る(WordPress)
これで、WordPressブログの大枠(家)ができました。
✔ WordPressブログの初期設定
- テーマ(デザイン)を選ぶ
- ASPに登録
- ツールを設定
- Googleアナリティクスの設定
- Googleサーチコンソールの設定
- プラグインをダウンロード
- Googleアドセンスに申請
以上で終了になります。
めちゃくちゃ大変でしたよね・・・本当にお疲れ様でした!!
今回は、誰でも簡単にわかるように「WordPressブログの作り方」を丁寧に解説させていただきました。
ここまでくれば、あとは記事を書くだけです。
もし何かご不明点がありましたら、僕のTwitterアカウント「けいみー(@keimii41)」までご連絡いただけると嬉しいです。
最後までご覧いただき、ありがとうございました。