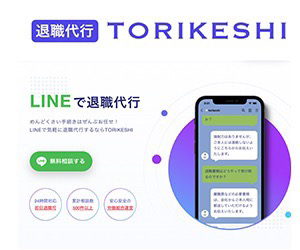- THE THOR(ザ・トール)の購入方法
- THE THOR(ザ・トール)のインストール前の注意点
- THE THOR(ザ・トール)のインストール方法
- THE THOR(ザ・トール)の初期設定手順
✔ 記事の信頼性

今回は、THE THOR(ザ・トール)のインストール方法と初期設定について解説します。
33枚の画像を使って丁寧に解説するので、手順通りにやれば失敗しません。
本記事を読むことで、「THE THOR(ザ・トール)」のテーマインストールから初期設定までを理解することができ、今日から記事を書き始めることができます。
THE THORの購入方法(~ インストール)

THE THOR(ザ・トール)を既に購入している方は、次の「インストールする前の注意点」からお読みください。
THE THOR(ザ・トール)購入手順は6ステップ。
- 販売ページへアクセス
- テーマを購入する
- インフォトップへ登録(ログイン)
- 個人情報を入力
- お支払い方法を入力
- お支払い情報を入力(クレジットカード)
①販売ページへアクセス
②テーマを購入する
「テーマをダウンロード」→「テーマを購入する」をクリック


③「初めてインフォトップをご利用の方はこちら」をクリック
※登録済の方は「会員登録済の方はこちら」をクリック

④「お客様情報」を入力

⑤「お支払い方法」→「注文内容を確認」

⑥「お支払い情報」→「決済実行」

THE THOR(ザ・トール)の購入はこれで完了です。
次は、インストールの手順をご説明しますね。
THE THORをインストールする前の注意点

THE THOR(ザ・トール)のインストールをする前に、注意すべき点が3つあります。
✔ インストール前に注意すべき点
- サーバーのPHPバージョンが7以上になっているか確認
- バックアップをとる
- プラグインは停止しておく
THE THORインストール前の注意点①:サーバーのPHPバージョンを確認
THE THOR(ザ・トール)のインストール前に、サーバーのPHPバージョンを確認します。
当ブログが使用している「エックスサーバー」の手順をご説明します。
✔ 確認手順
- 「Xserverアカウント」へログイン
- 「サーバー管理」をクリック
- 「PHP」→「PHPver.切替」をクリック
- 「現在のバージョン」を確認



④「現在のバージョン」を確認

現在のバージョンが「PHP7.2.27」になってればOK。
※バージョンが異なる場合は、「変更後のバージョン」から選択して変更してくださいね。
THE THORインストール前の注意点②:バックアップを取る
THE THOR(ザ・トール)インストール前に、バックアップを取る必要があります。
設定したデータが消えてしまう可能性があるからです。
バックアップは、WordPressのプラグインで取ることができます。
僕は「UpdraftPlus」というプラグインを使用しているので、その方法をお伝えしますね。
✔ プラグイン導入手順
- 「WordPress」へログイン
- 「プラグイン」→「新規追加」をクリック
- 「UpdraftPlus」をインストール
- 「UpdraftPlus」の設定
- 「バックアップ」を実行
① WordPressへログイン
②「ダッシュボード」→「プラグイン」→「新規追加」

③「キーワード検索」→「今すぐインストール」→「有効化」

④「プラグイン」→「Updraftplus」→「設定」

⑤「今すぐバックアップ」をクリック

これで、バックアップは完了です。
THE THORインストール前の注意点③:プラグインを停止する
THE THOR(ザ・トール)のインストール前に、プラグインを停止しましょう。
こちらも、WordPressをインストールしたばかりの人は必要ありません。
既にプラグインを入れている場合は、下記画像のようにプラグインを「停止」にすればOKです。

THE THOR(ザ・トール)のインストール方法

THE THOR(ザ・トール)のインストール方法について解説します。
THE THORをインストール(ダウンロード)する
「THE THOR(ザ・トール)」のインストールは、先ほど登録した「インフォトップ」からダウンロードします。
✔ THE THORのダウンロード手順
- 「インフォトップ」へログイン
- 「注文履歴ダウンロード」をクリック
- 「zipファイル」2点のダウンロード
①「インフォトップ」へログイン

登録時の「メールアドレス」と「パスワード」を入力してログイン。

②「注文履歴ダウンロード」をダウンロード

③「zipファイル」2つをダウンロード後、解凍したファイルがこちら
- the-thor.zip(親テーマ)
- the-thor-child.zip(子テーマ)

こんな感じでダウンロードされてればOKです。
THE THORをWordPressにインストールする
THE THOR(ザ・トール)をインストールする手順は3ステップのみ。
✔ THE THORのインストール手順
- WordPressへログイン
- テーマの新規追加
- インストール
①WordPressへログイン
②「外観」→「テーマ」→「新規追加」

③「テーマのアップロード」→「ファイルを選択」→「今すぐインストール」
【※注意1】アップロードは「親テーマ」→「子テーマ」の順に行う。
- the-thor.zip(親テーマ)
- the-thor-child.zip(子テーマ)
【※注意2】圧縮ファイル(zip形式)でインストール (※ファイルを解凍しない)
【※注意3】「子テーマ」のみを有効化する
以上の3点に注意をして、インストールを行いましょう!

これでインストールは完了です。
THE THORをインストール後の初期設定

THE THOR(ザ・トール)をインストールした後の初期設定について解説します。
インストールが終わったら、お気に入りのデザインを決めてカスタマイズしていきます。
✔ インストール後の初期設定
- 更新用IDの登録
- デザインのカスタマイズ
- 自動生成マップの設定
- お問い合わせページの設定
- ビジュアルエディタCSS設定
THE THORのインストール後①:テーマに更新用IDを登録
THE THOR(ザ・トール)をインストール後は、テーマの更新用IDを登録しましょう。
定期的にバージョンアップをしているため、更新の際に必要なIDを事前に登録しておく必要があるからです。
✔ 更新用IDの手順
- メールを確認、IDを保存
- WordPressのテーマにIDを登録
①メール確認・ID保存
※「THE THOR」ID・アカウント発行フォームより のメールに記載

②WordPressにログイン
③「外観」→「カスタマイズ」

③「基本設定」→「ユーザーID設定」

④「ユーザーID入力」→「公開」

THE THORインストール後②:デザインテーマの着せ替え
THE THOR(ザ・トール)のインストール後は、9つのデザインをサイト丸ごと着せ替えることができます。
✔ デザインの着せ替え手順
- 「Customizer Export/Import」のプラグインをインストール
- 「デモサイト」からスタイルダウンロード
- 「スタイルのインポート」
✔「Customizer Export/Import」をインストールと有効化
プラグインのインストール方法は、先程の「インストール前の注意点」でバックアップ用のプラグインをインストールした時と同じ手順です。
✔ THE THORのデモサイトから「スタイルダウンロード」

「デモサイトへ」で実際の画面を見ることができます。
自分のお気に入りのデザインが決まったら、「スタイルダウンロード」からダウンロードでOK。
✔ スタイルをWordPressにインポート
①WordPressにログイン
②「外観」→「カスタマイズ」→「エクスポート/インポート」

③先程ダウンロードしたファイルを「インポート」

これであなたの好きなサイトデザインは完成です!
THE THORインストール後③:自動生成マップの設定
THE THOR(ザ・トール)のインストール後に、自動生成マップの設定をします。
THE THOR(ザ・トール)では、プラグインを使わずにサイトマップを作ることができます。
このサイトマップは、サイトに訪れたユーザー(読者)向けに、サイトの構造を伝える地図のような役割があります。
✔ サイトマップ設定手順
- 「外観」→「カスタマイズ」
- 「自動生成サイトマップ設定」
- 「表示」に変更

デフォルトで「非表示」になっているため、「固定ページ」「投稿ページ」どちらも「表示」へ変更し、右上の公開ボタンをクリック。

THE THORインストール後④:ビジュアルエディタCSS設定
THE THOR(ザ・トール)のインストール後は、ビジュアルエディタCSS設定をします。
追加CSSなどでテキストなどを変更した時に、ビジュアルエディタでちゃんと表示されるようにする設定です。
- 「外観」→「カスタマイズ」
- 「基本設定」→「ビジュアルエディタCSS」
- 「実際の設定と同じビジュアルにする」


これで一通りの初期設定は終了です。
THE THOR(ザ・トール)のインストール:まとめ

THE THOR(ザ・トール)」の購入手順とインストールから初期設定までの流れを解説しました。
THE THOR(ザ・トール)のインストールが終わった後は、
- ツールの設定
- ASPへの登録
を済ませてしまいましょう。
先に登録してしまえば、稼ぐブログへまた一歩近づくことができます。
最後までご覧いただきありがとうございました。